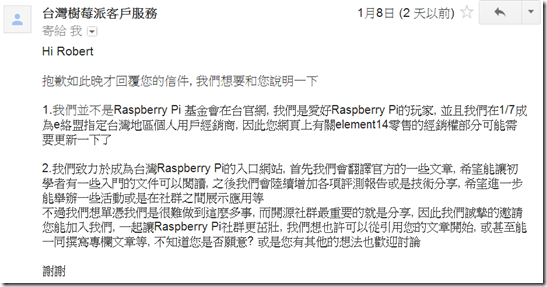- 打開一個「終端機(Terminal)」視窗。
- 將空白的 SD 卡放入電腦的 SD 讀卡機中。如果沒有,可購買「SD 轉 USB」的轉接器,即可將 SD 卡經過轉換後,直接插入電腦的 USB 槽中。
- 接著輸入「sudo fdisk -l」(-l 是「L」不是 123 的 1),要求 Linux 列出所有連接在此部電腦的儲存設備。
- 在列出來的清單找找看,有沒有磁碟大小與您的 SD 卡相符的?假設您的 SD 卡是 8GB,那就找找看有沒有接近 8GB 的儲存裝置?
- 記下 SD 卡在 Linux 中設備檔的代表路徑。有些系統是「/dev/sdX」(X = 0, 1, 2, 3…),有些系統是「/dev/mmcblkX」(X = 0, 1, 2, 3…)。假設您的 SD 卡設備檔代表路徑是「/dev/mmcblk0」,記下它,接著做下一步。
- 用「cd」指令,切換當前路徑至包含 .img 映像檔所在地。用「ls」觀看映像檔全名,假設您的映像檔名稱為「2012-12-16-wheezy-raspbian.img」。記下它,接著做下一步。
- 輸入
sudo dd if=2012-12-16-wheezy-raspbian.img of=/dev/mmcblk0 bs=2M
開始將映像檔燒錄到 SD 卡。其中的「if」,是「Input File」的縮寫。「of」是「Output File」的縮寫。「bs」是「Block Size」的縮寫。 - 等待一會兒,您的 SD 卡燒錄完畢,就可以直接使用了。
Raspberry Pi 的奇幻漂流
Raspberry Pi 開發板簡介、設定、應用
2013年1月18日
燒錄 Raspberry Pi 的 SD 卡(4/4):使用 Linux 系統
如果您的電腦執行的作業系統是 Linux,不論它是 Ubuntu、Fedora、Debian、SuSE Linux、CentOS…,都可以透過「dd」這個指令,來將 Raspbian 映像檔燒錄到 SD 卡上。想用「dd」將映像檔燒錄到 SD 卡,請遵循下列步驟:
2013年1月17日
燒錄 Raspberry Pi 的 SD 卡(3/4):使用 Mac OS X 系統
如果您的電腦使用 MacOS X,恭喜您!您不需要額外軟體,就能將 Raspbian 映像檔燒錄到 SD 卡上。只要開啟 MacOS X 上的「終端機(Terminal)」,就可以透過「dd」這個指令來燒錄映像檔。詳細步驟如下:
- 打開一個「終端機(Terminal)」視窗。如果您找不到「終端機」視窗在哪裡,可以點選右上角的「Spotlight」(放大鏡圖示),輸入「終端機」或「Terminal」,都可以找到。
- 將空白的 SD 卡放入 MacOS X 的讀卡機中。如果您的 Mac 沒有 SD 讀卡機,可以購買一個「SD 轉 USB」的轉接器,即可將 SD 卡經過轉換後,直接插入 Mac 的 USB 槽中。
- 接著輸出「diskutil list」指令,列出該部電腦內的所有儲存設備。
- 請在列出來的清單找找看,有沒有磁碟大小與您的 SD 卡相符的?假設您的 SD 卡是 8GB,那就找找看有沒有接近 8GB 的儲存裝置?
- 記下 SD 卡在 MacOS X 中設備檔的代表路徑。看起來應該像是「/dev/diskX」(X = 0, 1, 2, 3…)。假設您的 SD 卡設備檔代表路徑是「/dev/disk3」,記下它,接著做下一步。
- 用「cd」指令,切換當前路徑至包含 .img 映像檔所在地。用「ls」觀看映像檔全名,假設您的映像檔名稱為「2012-12-16-wheezy-raspbian.img」。記下它,接著做下一步。
- 輸入
sudo dd if=2012-12-16-wheezy-raspbian.img of=/dev/disk3 bs=2M
開始將映像檔燒錄到 SD 卡。其中的「if」,是「Input File」的縮寫。「of」是「Output File」的縮寫。「bs」是「Block Size」的縮寫。 - 等待一會兒,您的 SD 卡燒錄完畢,就可以直接使用了。
2013年1月16日
燒錄 Raspberry Pi 的 SD 卡(2/4):使用 Windows 系統
如果您的電腦使用 Windows,要想把映像檔燒錄到 SD 卡上,並不是直接把檔案「拷貝-貼上」到 SD 卡這麼簡單就了事的。因為映像檔內,包含了需要燒錄到 SD 卡特殊區域的開機程式。若僅用「拷貝-貼上」,是無法把開機程式拷貝到特定區域,讓 SD 卡變成開機片的。此時,您可以免費下載一款專門的軟體:「Win32DiskImager」,來達成此項任務。
請依照下列步驟,將映像檔燒錄到您的 SD 卡中:
圖:使用 Windows 燒錄 SD 卡,需要 Win32DiskImager 作為燒錄用程式
請依照下列步驟,將映像檔燒錄到您的 SD 卡中:
- 請至 https://launchpad.net/win32-image-writer/+download,下載名為「win32diskimager-binary.zip」的檔案。
- 進入解壓縮後的資料夾,找到「Win32DiskImager」執行檔,暫時先不要執行。
- 插入您的 SD 卡到機器裡,觀察「我的電腦」中,SD 卡配發到的磁碟機代號為多少。假設是「G:」。
- 執行 Win32DiskImager,選擇「Device」為「G:」。請注意!一定要選對磁碟機!若選成 C: 或其它重要磁碟機的話,會把裡面的資料全數刪除,不可不慎!
- 點選「Image File」文字框後方的圖示,將它指向 Raspberry Pi 映像檔本體。
- 按下「Write」鈕,開始燒錄。
- 燒錄完畢後,SD 卡插入 Raspberry Pi 即可開機。
2013年1月15日
燒錄 Raspberry Pi 的 SD 卡(1/4):下載 Raspbian 映像檔
想要讓 Raspberry Pi 開機,我們必須在 SD 卡中安裝「作業系統(Operating System)」。所謂作業系統,就是一套提供使用者操作介面,來控制 Raspberry Pi 的軟體,地位等同 PC 桌機的 Windows。
目前支援 Raspberry Pi 的作業系統有很多種,比較知名的有:
官方推薦的,是一套名為「Raspbian」的作業系統。該作業系統以 Debian 為基礎,改造成為 Raspberry Pi 專用的作業系統。連名字 Raspbian,也是由「RASPberry」與「deBIAN」兩個字縮寫而成。由於網路上許多文件,都是以這套作業系統做為示範,所以我們接下來的講解,也以「安裝 Raspbian 於 SD 卡」上為目標。
首先前往 Raspberry Pi 官方網站的下載網頁: http://www.raspberrypi.org/downloads 。
截至本文撰寫為止,官方網站提供下列四套作業系統供您下載:
讓我們先捲動視窗到「Raspbian “wheezy”」這一列。官方網站提供兩種方法,讓您下載 Raspbian:「BT 下載」與「 HTTP 下載」。
所謂「BT 下載」,英文全名為 BitTorrent,是一種「點對點(Point to Point, P2P)」的下載方法。它的好處是,只要您的網路頻寬負荷得了,越多人一起下載速度越快。因為每個人除了下載外,也把自己已經下載到的部份,提供給所有還沒擁有該部分的人。如果您懂得如何使用 BT 下載軟體取得 Raspbian,請點選「Torrent」後方的連結,用 BT 下載 Raspbian,時間上會比較短。以 1.5 Mbps 的 ADSL 為例,大約 40 ~ 60 分鐘左右就可以下載完畢。
如果您不知道什麼是「BT 下載」,但有興趣學著用用看,只要找一款 BT 下載軟體,安裝好後,您也可以 BT 下載了。BT 下載軟體很多,我推薦各位使用 μTorrent。它不僅適用於 Windows、MacOS X、與 Linux 三大平台,還非常小!下載不到幾分鐘就可以完成!您可以到下列網址下載,安裝後即可使用:
http://www.utorrent.com/downloads
若您嫌麻煩,不想為了一套軟體去下載 μTorrent,那麼請您點選「Direct download」後方的連結,可讓您透過瀏覽器與 HTTP 協定,下載 Raspbian。這種下載方法,就是使用「主從架構(Client-Server)」,而非點對點了。官方伺服器成為您唯一的下載來源。越多人一起用這種方法下載,不但不會變快,還會變慢。因為伺服器得服務所有透過這種方法下載的用戶,效能就被瓜分了。用這種方法下載,若以筆者家中 1.5 Mbps 的 ADSL 為例,大約 1.5 小時 ~ 2 小時左右就可以下載完畢。
不論您使用哪一種方法下載,都會得到一個名為「2012-12-16-wheezy-raspbian.zip」(名稱可能根據版本不同而有所變更)的壓縮檔。請您將它解壓縮後,就會取得一個名為「2012-12-16-wheezy-raspbian.img」(同上,檔名可能因為版本不同而不同)的映像檔。至於解壓縮的方法,在大部分的作業系統上,都可以用滑鼠雙擊,或用右鍵點選,選擇「解壓縮」即可完成。
接下來根據您使用的作業系統是 Windows、MacOS X、或是 Linux,有不同燒錄 SD 卡的方法,我們將會在下一篇文章討論。
網路上有熱心網友,將許多燒錄方法整理在一份檔案。有常用的,也有比較冷僻的。如果上面提到的方法無法滿足您,可以參考一下下面這個連結內所提到的其它方法:
http://elinux.org/RPi_Easy_SD_Card_Setup
或者也可以參考我之前發表在這個部落格的一篇文章:
Raspbian SD 卡燒錄另類選擇:使用 Fedora ARM Installer
如果您在燒錄上有什麼問題,就請不要客氣,留給言給我吧!
支援的作業系統
目前支援 Raspberry Pi 的作業系統有很多種,比較知名的有:
- 手機作業系統:Android 4.0(Google Phone)、WebOS(Palm)
- Linux/Unix 作業系統:Debian、Fedora、FreeBSD、Arch Linux、Gentoo Linux、Slackware
- 瀏覽器作業系統:Firefox OS、Google Chrome OS
- 其他作業系統:QtonPi(Qt for Raspberry Pi)、Plan 9(貝爾實驗室製作)、RISC OS
官方推薦的,是一套名為「Raspbian」的作業系統。該作業系統以 Debian 為基礎,改造成為 Raspberry Pi 專用的作業系統。連名字 Raspbian,也是由「RASPberry」與「deBIAN」兩個字縮寫而成。由於網路上許多文件,都是以這套作業系統做為示範,所以我們接下來的講解,也以「安裝 Raspbian 於 SD 卡」上為目標。
下載 Raspbian 映像檔
首先前往 Raspberry Pi 官方網站的下載網頁: http://www.raspberrypi.org/downloads 。
截至本文撰寫為止,官方網站提供下列四套作業系統供您下載:
- Raspbian “wheezy”:這是官方最推薦的版本。我們也是以此版本做為示範。
- Soft-float Debian “wheezy”:如果您想將 Raspbian 安裝於某些不支援「硬體浮點運算」的虛擬機模擬軟體上,您必須下載這個版本。
- Arch Linux ARM:Arch Linux 一向以小巧著稱。如果您不想花時間下載龐大的映像檔,又對全程使用命令列介面操縱 Linux 不排斥的話,可以試試看這套作業系統。本系統使用「硬體浮點運算」,因此可能不適合安裝於某些虛擬機軟體上。
- RISC OS:該作業系統是由位於英國劍橋的 Acorn 公司開發的。Acorn 是 1990 年創立 ARM 晶片的三大元老之一。因此 RISC OS 與 ARM 簡直是天作之合!很多大學教授 ARM 組合語言時,都會以 RISC OS 為基礎來示範,裡面內建相當多優秀的 ARM 開發工具。
讓我們先捲動視窗到「Raspbian “wheezy”」這一列。官方網站提供兩種方法,讓您下載 Raspbian:「BT 下載」與「 HTTP 下載」。
圖:官網提供「Torrent(BT 下載)」與「Direct download(HTTP 下載)」兩種方法
(圖片來源:www.raspberrypi.org)
所謂「BT 下載」,英文全名為 BitTorrent,是一種「點對點(Point to Point, P2P)」的下載方法。它的好處是,只要您的網路頻寬負荷得了,越多人一起下載速度越快。因為每個人除了下載外,也把自己已經下載到的部份,提供給所有還沒擁有該部分的人。如果您懂得如何使用 BT 下載軟體取得 Raspbian,請點選「Torrent」後方的連結,用 BT 下載 Raspbian,時間上會比較短。以 1.5 Mbps 的 ADSL 為例,大約 40 ~ 60 分鐘左右就可以下載完畢。
如果您不知道什麼是「BT 下載」,但有興趣學著用用看,只要找一款 BT 下載軟體,安裝好後,您也可以 BT 下載了。BT 下載軟體很多,我推薦各位使用 μTorrent。它不僅適用於 Windows、MacOS X、與 Linux 三大平台,還非常小!下載不到幾分鐘就可以完成!您可以到下列網址下載,安裝後即可使用:
http://www.utorrent.com/downloads
若您嫌麻煩,不想為了一套軟體去下載 μTorrent,那麼請您點選「Direct download」後方的連結,可讓您透過瀏覽器與 HTTP 協定,下載 Raspbian。這種下載方法,就是使用「主從架構(Client-Server)」,而非點對點了。官方伺服器成為您唯一的下載來源。越多人一起用這種方法下載,不但不會變快,還會變慢。因為伺服器得服務所有透過這種方法下載的用戶,效能就被瓜分了。用這種方法下載,若以筆者家中 1.5 Mbps 的 ADSL 為例,大約 1.5 小時 ~ 2 小時左右就可以下載完畢。
不論您使用哪一種方法下載,都會得到一個名為「2012-12-16-wheezy-raspbian.zip」(名稱可能根據版本不同而有所變更)的壓縮檔。請您將它解壓縮後,就會取得一個名為「2012-12-16-wheezy-raspbian.img」(同上,檔名可能因為版本不同而不同)的映像檔。至於解壓縮的方法,在大部分的作業系統上,都可以用滑鼠雙擊,或用右鍵點選,選擇「解壓縮」即可完成。
接下來根據您使用的作業系統是 Windows、MacOS X、或是 Linux,有不同燒錄 SD 卡的方法,我們將會在下一篇文章討論。
其它燒錄方法
網路上有熱心網友,將許多燒錄方法整理在一份檔案。有常用的,也有比較冷僻的。如果上面提到的方法無法滿足您,可以參考一下下面這個連結內所提到的其它方法:
http://elinux.org/RPi_Easy_SD_Card_Setup
或者也可以參考我之前發表在這個部落格的一篇文章:
Raspbian SD 卡燒錄另類選擇:使用 Fedora ARM Installer
如果您在燒錄上有什麼問題,就請不要客氣,留給言給我吧!
2013年1月12日
Raspberry Pi 購買指南(10/10):將一切全都連結起來
如果您已經將 Raspberry Pi、電源供應器、SD 卡、HDMI 或 RCA 連接線、USB 鍵盤與滑鼠、網路線或 USB Wi-Fi 接收器,甚至於連外殼都已經買好了,您就可以將所有東西連接起來。此時,您已經備妥 Raspberry Pi 開機的所有硬體材料。下一個系列的文章,我們將教您如何準備軟體材料,讓您享受開機的樂趣。
「Raspberry Pi 購買指南」這個系列的文章,就到這裡結束了。不知道大家看完後感覺如何呢?有任何批評或鼓勵的話,請留言給我喔!下一個系列,我打算開始專注於軟體設定。包含如何把作業系統燒錄到 SD 卡中,如何設定你的 Raspberry Pi,讓它好好為你工作。敬請期待!
圖:將所有硬體配件與 Raspberry Pi 連接起來的樣子
(圖片來源:adafruit.com)
總結
「Raspberry Pi 購買指南」這個系列的文章,就到這裡結束了。不知道大家看完後感覺如何呢?有任何批評或鼓勵的話,請留言給我喔!下一個系列,我打算開始專注於軟體設定。包含如何把作業系統燒錄到 SD 卡中,如何設定你的 Raspberry Pi,讓它好好為你工作。敬請期待!
「Raspberry Pi 購買指南」系列文章
- Raspberry Pi 購買指南(1/10):由官方代理商處購入主機板
- Raspberry Pi 購買指南(2/10):由網路商城購入主機板
- Raspberry Pi 購買指南(3/10):購買零配件 -- 簡介
- Raspberry Pi 購買指南(4/10):購買零配件 -- 電源供應器
- Raspberry Pi 購買指南(5/10):購買零配件 -- 記憶卡(SD 卡)
- Raspberry Pi 購買指南(6/10):購買零配件 -- 影音端子
- Raspberry Pi 購買指南(7/10):購買零配件 -- 輸入設備
- Raspberry Pi 購買指南(8/10):購買零配件 -- 網路連接線
- Raspberry Pi 購買指南(9/10):購買零配件 -- 外殼
- Raspberry Pi 購買指南(10/10):將一切全都連結起來
2013年1月11日
Raspberry Pi 購買指南(9/10):購買零配件 -- 外殼
雖說外殼並非必備,但如果您不習慣把電路板裸露在外面的話,買個合適的外殼對您就很重要了!網路上有很多專門販賣 Raspberry Pi 外殼的商家,您可以在搜尋引擎輸入「raspberry pi case」當關鍵字試試看。
根據筆者個人經驗,您的專案若還在發展時期,可以不必那麼急著買外殼。因為這樣要連接各種線材或是針腳時會比較方便。等到您專案開發完畢,再根據 Raspberry Pi 可能的擺放地點,來決定哪種外殼會比較好。
比如說,您將 Raspberry Pi 當成家庭影音劇院主機放在客廳。由於家庭影音劇院不太可能 24 小時開機,所以在散熱方面的要求沒有那麼高。您可以配合家裡的裝潢,用木頭打造 Raspberry Pi 外殼,甚至於漆上搭配客廳色調的油漆,絕對非常吸睛!
又如您將 Raspberry Pi 當成氣象觀測站主機,透過外接的溫濕度感測器,把戶外的溫濕度透過 Wi-Fi 或 3G 連線傳回家中的電腦。這時候,一個防過度日曬或雨淋的堅固外殼,就非常的重要。您可以用防潮箱稍加改造,就是一個很理想的戶外氣象觀測站主機的外殼了!
圖:各式各樣的 Raspberry Pi 外殼
根據筆者個人經驗,您的專案若還在發展時期,可以不必那麼急著買外殼。因為這樣要連接各種線材或是針腳時會比較方便。等到您專案開發完畢,再根據 Raspberry Pi 可能的擺放地點,來決定哪種外殼會比較好。
比如說,您將 Raspberry Pi 當成家庭影音劇院主機放在客廳。由於家庭影音劇院不太可能 24 小時開機,所以在散熱方面的要求沒有那麼高。您可以配合家裡的裝潢,用木頭打造 Raspberry Pi 外殼,甚至於漆上搭配客廳色調的油漆,絕對非常吸睛!
又如您將 Raspberry Pi 當成氣象觀測站主機,透過外接的溫濕度感測器,把戶外的溫濕度透過 Wi-Fi 或 3G 連線傳回家中的電腦。這時候,一個防過度日曬或雨淋的堅固外殼,就非常的重要。您可以用防潮箱稍加改造,就是一個很理想的戶外氣象觀測站主機的外殼了!
「Raspberry Pi 購買指南」系列文章
- Raspberry Pi 購買指南(1/10):由官方代理商處購入主機板
- Raspberry Pi 購買指南(2/10):由網路商城購入主機板
- Raspberry Pi 購買指南(3/10):購買零配件 -- 簡介
- Raspberry Pi 購買指南(4/10):購買零配件 -- 電源供應器
- Raspberry Pi 購買指南(5/10):購買零配件 -- 記憶卡(SD 卡)
- Raspberry Pi 購買指南(6/10):購買零配件 -- 影音端子
- Raspberry Pi 購買指南(7/10):購買零配件 -- 輸入設備
- Raspberry Pi 購買指南(8/10):購買零配件 -- 網路連接線
- Raspberry Pi 購買指南(9/10):購買零配件 -- 外殼
- Raspberry Pi 購買指南(10/10):將一切全都連結起來
Pi4J:讓你用 Java 控制 Raspberry Pi 的 GPIO 腳位

說起「自動控制」的電腦語言,大家應該不約而同地會想到「組合語言」、「C 語言」。彷彿不學習這些語言,好像就跟自動控制無緣一樣。倘若您只學過 Java 呢?是不是就該流口水看著別人用 C 語言控制 Raspberry Pi 的外部硬體呢?
如果您想用 Java 控制連接在 Raspberry Pi 上的硬體,如 LED 燈、按鈕、甚至於整部自走車,推薦您使用 Pi4J 這個函式庫!這個函式庫提供 Java 程式設計師,簡單操控 GPIO 腳位。所謂 GPIO,是 General Purpose Input/Output 的縮寫。是 CPU 故意保留未用,特別拉出來讓軟體工程師用程式控制它輸出高低電位,或者讀取外界硬體目前處於高或低電位的一些針腳。想用軟體控制外部電路就全靠它們了!下圖可以看見把 Raspberry Pi GPIO 腳位拉到麵包板上,控制外部電路的樣子:

圖:Raspberry Pi 用 GPIO 控制外部電路的樣子
(圖片來源:http://kiwi.psnc.pl)
Pi4J 的官網在這裡。您可以到官網下載函式庫,參考安裝方法之後即可使用。以下幫大家列出幾個範例程式:
- 控制 GPIO 腳位輸出高電位或是低電位(GPIO Output Control)
- 透過 GPIO,取得外部電路高低電位的方法:使用 Java Listener(GPIO Input Control)
- 透過 GPIO,取得外部電路高低電位的方法:使用 Trigger(GPIO Input Control)
- 在程式結束前,把 GPIO 關閉,還原成原來的狀態
- 透過 RS-232 序列線與外界通訊
- 取得硬體、作業系統、JavaVM、網路等基本資訊
如何?這樣有心動了嗎?在 Raspberry Pi 寫 Java 程式是不是比在桌機上好玩呢?想買一片的話,參考一下這個網頁吧!
[硬體推薦] EDIMAX EW-7811Un USB 802.11n 無線網卡

如果您希望 Raspberry Pi 不必拖著長長的網路線就能上網,特別是你把 Raspberry Pi 放在客廳的電視機旁、又想無線上網時,這款「EDIMAX EW-7811Un」USB 無線網卡,是我目前為止最推薦的一款商品。也是最被國外 Raspberry Pi 發燒友使用的一款產品。
它的好處很多,包括:
- 已被證實完全相容於 Raspberry Pi 的作業系統,並且榮登相容性清單中。
- 不必額外安裝驅動程式,裝上就能用(大推
)!
- 非常小!裝上去之後幾乎感覺不到它的存在。
- 耗電少!某些 USB 無線網卡太吃電,裝上後無法正常運作,還得裝在帶電源的 USB Hub 上才行。
- 支援 802.11 b/g/n 協定。
光是「小、省電、不必裝驅動程式」,就足夠讓人心動了!這款台灣也有賣。你可以把它的型號丟上 Google 就能找得到。我幫大家找到它在 PCHome 線上購物的網頁,大家可以參考看看。
感覺上不會太貴,大約台幣 NT$500 不到。買一個裝在 Raspberry Pi 上,不論是放在客廳,或是執行戶外任務都非常適合。讓我們來看看它裝在 Raspberry Pi 上的「雄姿」:

圖:EDIMAX EW-7811Un 裝在 Raspberry Pi 上的樣子
(圖片來源:savage.home.automation)
原文參考資料中,還逐步教你如何安裝。點入後往下捲動即可看見。原文連結在此:
Raspberry Pi - Installing the Edimax EW-7811Un USB WiFi Adapter (WiFiPi)
2013年1月10日
[新聞] Raspberry Pi 有望在發表一週年紀念前,銷售達一百萬片!

圖:Element14 繪製的 Raspberry Pi 銷售示意圖
其實我在 2013/1/8 當晚,就看到這則新聞。不過裡面只提 Raspberry Pi 兩大全球總代理:Element14 與 RS Components 之一的 Element14,全球銷售額突破 50 萬片,沒提 RS Components 賣了多少片。所以到底 Raspberry Pi 全體銷售成績為何,也沒一個標準數字,因此我就放著這個新聞沒報導(藉口無誤… XD)。
就算是 Raspberry Pi 官方網站的 Liz(她是 Raspberry Pi 計畫發起人 Eben Upton 的老婆,本來是英國知名美食部落客,現在有「Mrs. Raspberry Pi」的稱號)所發表的這則消息,也說官方沒有正式統計 Element14 與 RS Components 兩邊的總銷售額。「不過,我可以很有信心地說,2013 年 2 月 Raspberry Pi 發表一週年的前夕,我們可以突破 100 萬片!」Liz 在該消息下方的回應欄,信心滿滿的答覆道。
一直到今天,我收到知名的科技雜誌 Wired 這篇報導,證實 Raspberry Pi 全球銷售數字的確逼近 100 萬大關!而且真的有可能像「Mrs. Raspberry Pi」 Liz 所說,在發表一週年紀念來到前,正式突破百萬!以一個電子產品來說,算是相當了不起的成績!
心動想買一片了嗎?參考一下這篇文章吧!
[獨家] 謎底揭曉!「台灣樹莓派」乃 Element14 在台最新零售代理商!
圖:「台灣樹莓派」回覆給本站的信件(點選放大)
還記得我在去年聖誕節前夕,我搶先報導的這篇文章嗎?日前終於得到「台灣樹莓派」網站的正式回覆。謎底揭曉!「台灣樹莓派」公司,已於 2013/1/7 起,獲得 Raspberry Pi 全球兩大銷售龍頭之一的 Element14 (中文名稱「e 絡盟」),正式授權為 Raspberry Pi 在台零售代理商!我到 Element14 的各國零售代理商網頁查證過,點選台灣旗幟旁的連結,真的會連到「台灣樹莓派」的購買網頁。同好們如果想購買 Raspberry Pi,可以多多找他們購買喔!
既然台灣有新的代理商出現,我又很難得有此機緣,能與他們連絡上,我會找個時間拜訪他們,聊聊在台灣如何讓更多 Raspberry Pi 的愛好者,能夠享受把玩「樹莓派」的樂趣。有進一步報導,會第一時間在這個部落格分享給大家(我覺得我快變成「記者」了… XD)!大家記得訂閱本部落格,才能在第一時間取得最新消息喔!
再次恭喜「台灣樹莓派」公司取得台灣零售代理權!期望投入這個領域的同好能越來越多!
相關連結:
搶先報!這是 Raspberry Pi 台灣官網嗎?
訂閱:
文章 (Atom)